Temps de lecture : 4 minutes

Vous envoyez probablement un bon nombre d’email chaque jour. Chaque email envoyé peut devenir l’occasion de rediriger votre destinataire vers votre blog, vos comptes réseaux sociaux…. L’objectif : communiquer sur votre présence online et fidéliser vos destinataires en leur offrant la possibilité de s’abonner facilement à vos comptes.
Cert article vous présentera la démarche pour créer une signature email 2.0 grâce à WiseStamp.
WiseStamp est un plugin qui vous permet de personaliser votre signature en y attachant de nombreux éléments, à savoir, votre logo de marque mais aussi tout un tas de « social icons » qui renverront vers la page des réseaux sociaux que vous voulez mettre en avant. Jusqu’ici, simple me direz vous. Eh bien la suite est encore plus simple !
Comment utiliser WiseStamp ?
Après avoir dument téléchargé votre plugin à cette adresse et avoir autoriser l’accès à votre navigateur. Vous allez pouvoir vous y mettre franchement !
WiseStamp s’utilise pour les adresses GMAIl grâce à un plugin Firefox ou Google Chrome.
En bas à droite de vote navigateur se situe l’icône suivante :
Après avoir cliqué dessus se lance le plugin en question WiseStamp qui se présente de la manière suivante.
Commencez donc par suivre l’étape 1, à savoir vous créer un compte. Une fois cela fait vous pouvez vous tourner vers la conception de votre signature. Dans le cadre prévu à cet effet (cf Etape 2 corp du texte), vous allez pouvoir rédiger votre signature de la manière qu’il vous plaira
Vous pouvez constater la façon dont ma signature est construite et le résultat que cela peut donner dans votre messagerie Gmail.
La simplicité est la règle d’or, l’information doit être instantanément déchiffrable.
Ici rien de nouveau donc puisqu’on construit son corps de texte de la même manière que dans words ou n’importe quel autre éditeur de texte.
Personaliser sa signature de A à Z
Passons maintenant à ce qui nous intéresse, la personalisation en elle-même de notre signature !
C’est la partie inférieur qui nous intéresse (le Cadre 2). C’est ici que nous pouvons attacher des icones relatives aux réseaux sociaux dans notre mail.
Trois onglets composent cette partie Email Apps, Social Icon et IM Icons qui permettent chacun de faire des choses spécifiques.
– Dans l’onglet Email Apps vous pourrez rajouter des application dynamique (flux RSS, derniers tweets de vote compte, partage de musique ou d’événement à venir).
– L’onglet Social Icons permet de rajouter les icones renvoyant à vos pages des réseaux sociaux, à des agrégateur de flux (netvibes par exemple) à des vidéos et bien d’autres encore.
– Enfin l’onglet IM icons permet d’inclure des options de messagerie instantanée tel que Skype, Msn, Google Talk, Yahoo Messenger dans votre signature.
Au dessus de ce cadre de rédaction se situe un onglet (Cadre 1) où vous pouvez décidez de quel type de signature il s’agit. Vous pouvez donc en créer une personnelle et une professionnelle (Personal ou Business). De cette manière vous pourrez ajustez votre signature rapidement en fonction du type de mail que vous écrivez.
Au-dessus du cadre 1 se situe l’icône settings juste en dessous du nom du logiciel.
Plusieurs choses sont à retenir dans cette section:
– Cliquez dessus et dans l’onglet Général décochez «Keep WiseStamp credit in the signature » pour ne pas avoir le « signature powered by WiseStamp » à la fin de chaque signature. On est là pour avoir l’air plus professionnel pas faire de la pub !
– Dans l’onglet Default Signature vous pourrez choisir quel type de signature associer à chaque type de mail (nouveau, répondre, transmettre…).
– Enfin dans la partie « account » vous pourrez vous identifier ou changer votre mot de passe.
Faites attention néanmoins à faire un choix pertinent quant aux icones et option que vous voulez inclure à la fin de chaque mail. Ce serait bête d’en faire trop avec une signature surchargée de contenu et mal organisée. Voici quelques exemples de signatures réalisées sous WiseStamp.
Ci-dessous la signature que j’ai pu réaliser en très peu de temps:
A vous de voir quelle est la meilleure présentation pour votre business et vous-même!
{include_content_item 1980}
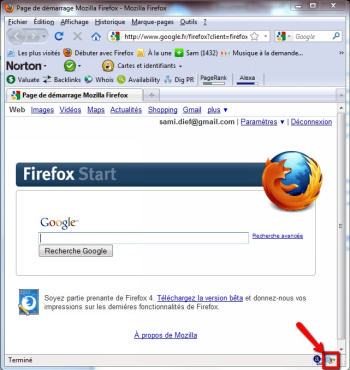
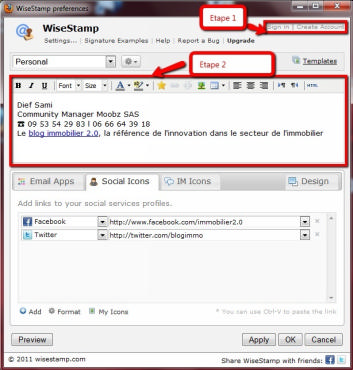
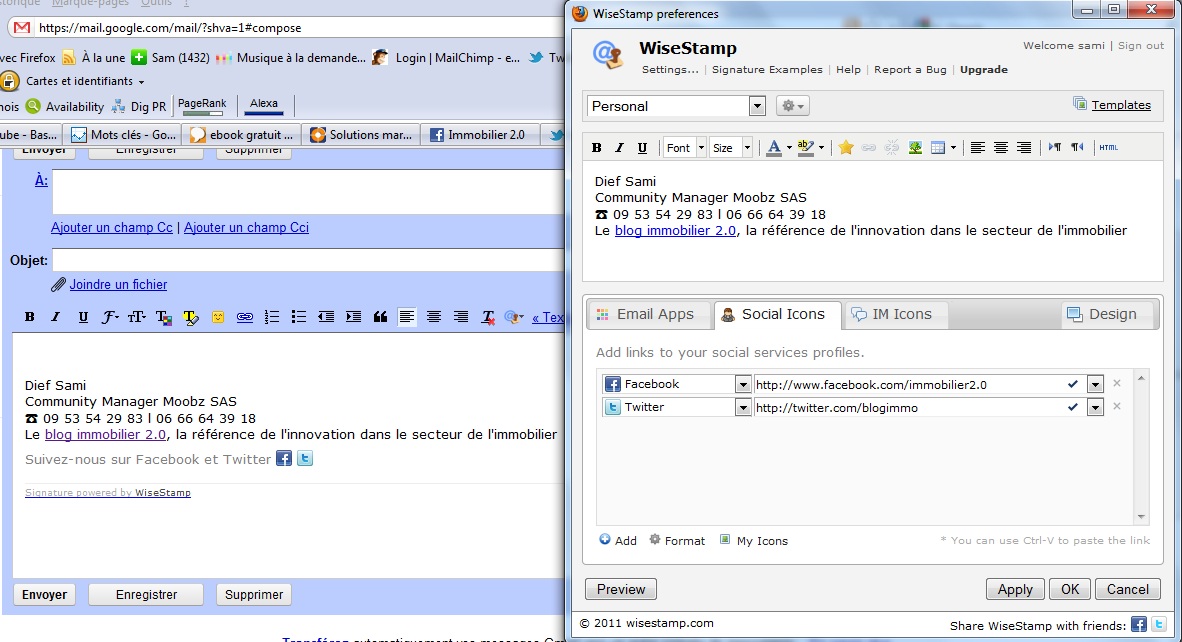
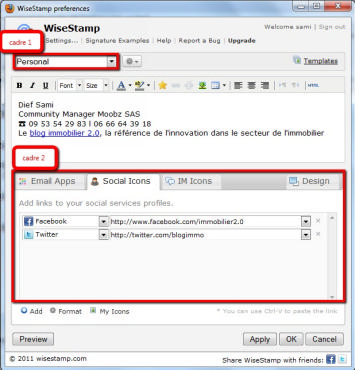
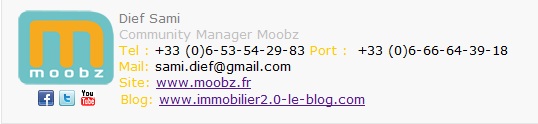
C’est une bonne idée, certains propriétaire de site ou plutôt de blogs vont jusqu’à ajouter les derniers articles dans le pied de page à l’aide de feedburner.
Mais attention de pas trop surcharger.
Xavier
Tout à fait.
A vous de trouver l’équilibre entre information et contenu !
WiseStamp s’utilise pour les adresses GMAIl grâce à un plugin Firefox ou Google Chrome
pour mon adresse pro, cela ne fonctionne donc pas ?
Thierry ,ce plugin est compatible avec tout service webmail. Ton adresse professionnelle est donc normalement compatible avec ce service.Il te suffit de spécifier ton adresse mail lorsque tu configure WiseStamp et c’est réglé !;)
Bonjour,
comment ajouter nos comptes viadeo / twitter et autres sur OUtlook ?
Bonsoir, je n’arrive pas à télécharger wisestamp. J’utilise IE et mon adresse est une adresse @wanadoo.fr
Cela pose-t-il un problème?
Merci par avance pour vos réponses.
PS: Je vois que de plus en plus de personnes utilisent firefox. Est-il mieux qu’IE?
Est-il possible désormais d intégrer ce type de signature depuis outlook 2010 ?
Merci