Temps de lecture : 12 minutes
Il y a quelques temps je vous ai rédigés une série de deux articles qui avaient pour objectif de vous amener à créer vos propres formulaires d’estimation et de découverte client, tout en apprenant à maîtriser l’outil Typeform. Aujourd’hui je vais m’intéresser à un autre outil qui devrait vous permettre de gagner en efficacité et en réactivité. L’outil en question c’est “Zapier” un service qui vous permet d’automatiser de nombreuses tâches. Dans cet article on va créer un système qui nous permette de traiter automatiquement les contacts entrants via notre formulaire et de les traiter. Ici on va les envoyer par mail à l’un des collaborateurs de l’agence… mais comme vous le verrez on aurait pu choisir bien d’autres actions et d’ailleurs à la fin de ce tutoriel vous serez assez autonomes pour imaginer vous même vos propres scénarios.
Zapier présentation et fonctionnement de l’outil
automatiser sans avoir besoin de coder
Zapier est un outil d’automatisation des tâches. Le service fonctionne comme ceci : vous définissez un élément déclencheur et dès que celui-ci à lieu le service déclenche une action spécifique. En somme vous pouvez dire à l’outil “dès que je recois un mail sur Gmail “ alors “ tu remplis les informations dans Google sheets”. Ces mécaniques d’interactions sont ce que l’outil appelle des Zap.
L’avantage de Zapier c’est que vous n’avez pas besoin de savoir développer pour mettre en place ces automatismes. La plateforme propose d’elle-même des interations avec de nombreux outils (Gmail, Google Docs, Mailchimp, Typeform, Slack, Instagram…). Ce qui est à la fois une aubaine et une limitation en soit, en effet il peut arriver que le cas spécifique dont on a besoin ne soit pas pris en compte par l’outil. Dans ce cas-là il faudra bien souvent jouer avec plusieurs “Zaps” pour arriver au résultat escompté.
Un objectif : le gain de temps
Le principal objectif d’un outil comme Zapier est le gain de temps. Toutes les automatisations que vous allez pouvoir mettre en place ne sont pas toutes “extraordinaires” par contre, elles vous permettent de gagner quelques minutes sur différentes tâches. Et mis bout à bout cela représente plusieurs heures d’économisées que vous pouvez dédier à des tâches réellement rémunératrices.
Début du tutoriel
Créer son compte et choisir son offre
Pour commencer je vous invite à vous créer un compte sur Zapier. Depuis la homepage du service cliquez simplement sur “Sign Up” en haut à droite et renseignez vos informations.
Il existe différentes offres Zapier, pour l’instant l’offre gratuite va nous suffire. Cependant pour aller plus loin, par exemple mettre en place des Zaps en plus de deux étapes, il faudra passer à la version payante. Tout d’abord testez la version gratuite, si le besoin de passer à la version payante se fait sentir vous verrez alors sur le moment si l’investissement en vaut la chandelle.
Configurer Zapier pour débuter
Une fois connectés vous arrivez sur les étapes de configuration de Zapier. En premier lieu l’outil va vous demander les outils que vous utilisez, cela lui permettra de vous proposer des Zap déjà connus et dont vous pourriez avoir besoin.
Forcément cette étape va dépendre de votre agence et de vos outils. Néanmoins voilà quelques outils que je vous conseille d’indiquer à Zapier, de façon à ce que l’outil vous propose des recettes vous donnant assez de visibilité sur tout ce qu’il est possible de faire avec ce dernier. Je vous recommande donc d’ajouter (si vous utilisez ces outils) : Google Sheet, Facebook, Gmail, Typeform et Instagram. Deux réseaux sociaux, deux outils Google et un outil de formulaire donc.
A partir de cet instant votre compte est créé et vous allez pouvoir créer vos premières interactions, vos premiers “zap”.
Zapier vous redirige automatiquement sur votre dashboard. De là, vous pouvez voir les zap les plus populaires pour vos applications. De quoi vous inspirer. Vous retrouvez également en haut de l’écran l’interface qui va vous permettre de créer vos zap, représentée par deux champs de texte.
Interface à laquelle vous pouvez accéder également depuis le menu de navigation, le bouton “Make a zap” est situé en haut à droite de l’écran.
Dans notre exemple où l’on veut automatiquement saisir les contacts d’un formulaire dans un tableur on va sélectionner “Typeform” et “Google Sheets”.
Lorsque l’on sélectionne nos deux applications, deux nouveaux champs de texte apparaissent. C’est ici que l’on va sélectionner l’action et la réaction de notre automatisme. Dans notre exemple on va donc sélectionner “New Entry” dans le champs de texte ou est marqué au-dessus “When this happen..” et “Create a spreadsheet row” dans le champs ou est marqué “Then do this”.
Connexion des outils.
L’outil vous demande ensuite a pouvoir se connecter votre compte Typeform, ainsi que votre compte Google Drive. Une fois que c’est fait, vous devez sélectionner le forumulaire concerné ainsi que le tableur. Dans notre exemple, comme vous pouvez le voir, le spreadsheet va être créé directement par Zapier.
Il ne me reste plus qu’à cliquer sur “Turn On Zap” pour que ce dernier soit automatiquement configuré par l’outil. Si vous avez suivi le tutoriel en même temps que vous lisez cet article, félicitations vous venez de créer votre premier automatisme.
En se rendant sur notre tableur on peut se rendre compte que toutes les questions posées dans notre typeform sont reprises dans l’article. Ce qui va nous permettre par la suite d’appliquer des filtres sur les questions qui nous intéressent et ainsi de gérer notre répartition des contacts en fonction de ces réponses.
Suite du tutoriel : l’autre interface
Pour la suite de l’article on va prendre un autre exemple et voir d’autres fonctionnalités et interfaces de Zapier. On va envoyer automatiquement dans un tableur tous les mails qui remplissent certaines conditions. Cela va nous aider notamment à la répartition des leads entrants avec les collaborateurs.
Pour cela on va donc cliquer sur le bouton “Make a Zap!” situé en haut à droite de l’écran.
On arrive directement sur l’interface de création de Zapier. On peut voir qu’elle est beaucoup plus fournie que la page du dashboard.
A cette étape on va sélectionner Gmail, l’outil nous redirige vers un autre écran de création.
On va sélectionner “New Email Matching Search” pour sélectionner uniquement les emails entrant correspondants à certains critères. On clique ensuite sur “Continue” pour passer à la suite.
Si vous avez plusieurs comptes Gmail rassemblés sur une même boite, Zapier vous demande de valider c’est bel et bien le compte que vous souhaitez utiliser. Validez et cliquez à nouveau sur “Continue”.
Une fois que c’est fait, Zapier vous demande de renseigner les éléments qui permettent d’identifier les mails à classer. Cela fonctionne avec la même nomenclature que dans Gmail. Cela signifie que pour identifier les mails en provenance d’une personne en particulier je vais demander à l’outil de rechercher cette chaine de caractère : “from: lenomarechercher” donc si je devais chercher tous les mails que m’envoie un de mes collègues je remplirais le champs de texte avec “ from:karl@immo2.pro” ou bien si je devais chercher tous les mails que Seloger m’envoie je taperais “from:seloger”.
Zapier vous invite à réaliser un test pour s’assurer que vous avez correctement saisi vos termes de recherche. Cliquez sur Test & Continue, si cela se passe bien vous serez automatiquement redirigés vers la suite.
On retombe sur l’écran de sélection d’application, cette fois-ci on va sélectionner notre outils de tableur “Google sheets”.
On arrive sur l’interface qui nous permet de choisir l’action que la gachette doit déclencher. Sélectionnez “Create a spreadsheet row in Google Sheets” et cliquez sur “Continue”. Zapier vous demande de confirmer le compte Spreadsheet avec lequel vous voulez utiliser ce zap. Validez et passez à la suite. Là, Zapier va vous demander de sélectionner le tableur dans lequel vous souhaitez inscrire ces informations.
Créez un nouveau tableur dans Google Drive et nommez les en-têtes de votre tableur. Dans Zapier sélectionnez le bon fichier et la bonne feuille de travail. C’est à cet instant du tutoriel que l’on va pouvoir dire à Zapier quels éléments du mail on souhaite récupérer dans notre tableur.
Pour chaque colonne ou l’on aura un entête Zapier nous propose de récolter une information différente. Ici par exemple je veux récupérer tous les titres et les dates des mails qui m’ont été envoyés. Je vais donc sélectionner “Subject” et “date”. Si j’avais été intéressé par le corps du mail j’aurais sélectionné “Body plain”.. On clique sur “Continue” pour passer à la suite.
Zapier fait un test, et si tout est bon vous pouvez finaliser votre zap en cliquant sur “Done editing”. Il ne vous reste plus qu’a activer ce dernier en cliquant sur l’interrupteur situé en haut à droite de l’écran et en le faisant passer de off à on.
Liste de zaps que vous pouvez créer dans l’immobilier
Dans un prochain article je reviendrais plus précisément sur des exemples de zaps que vous pouvez créer dans l’immobilier. J’aimerais également aborder le sujet des zaps intégrant plus d’une étape. En attendant je ne vais pas vous laisser oprhelins. Voici une liste, non exhaustive, d’automatismes que vous pouvez créer et mettre en place. Vous verrez que toutes ces recettes ne sont pas extraordinaires, par contre elles vous permettent de gagner beaucoup de temps dans votre quotidien.
- Automatiquement poster une photographie d’instagram sur Facebook. Je ne vous recommanderais pas de faire le chemin inverse par contre. En effet, sur Instagram vous allez poster uniquement des photographies, tandis que sur Facebook de nombreux formats sont possibles et ne sont pas forcément adaptés à Instagram.
- Récupérer automatiquement les contacts provenant d’un formulaire et les enregistrer dans un tableur. C’est ce que nous avons vus ici.
- Récupérer automatiquement tous les contacts provenant d’une publicité Facebook de récolte de leads. De quoi vous faire gagner du temps dans l’export des contacts générés. Pour creuser le sujet des publicités à formulaire, je vous renvoie sur notre article dédié à ce format publicitaire.
- Générer automatiquement un rendez-vous dans votre agenda Google lors de la mise à jour d’un tableur.
- Recevez une notification slack dès qu’un nouveau mail correspondant à certains critères parvient dans la boite de réception. Parfait pour gérer la redistribution des mails provenant sur la boite générale de l’agence.
- De nombreuses autres recettes peuvent être mises en place, je m’en garde un peu sous le coude pour un prochain article…
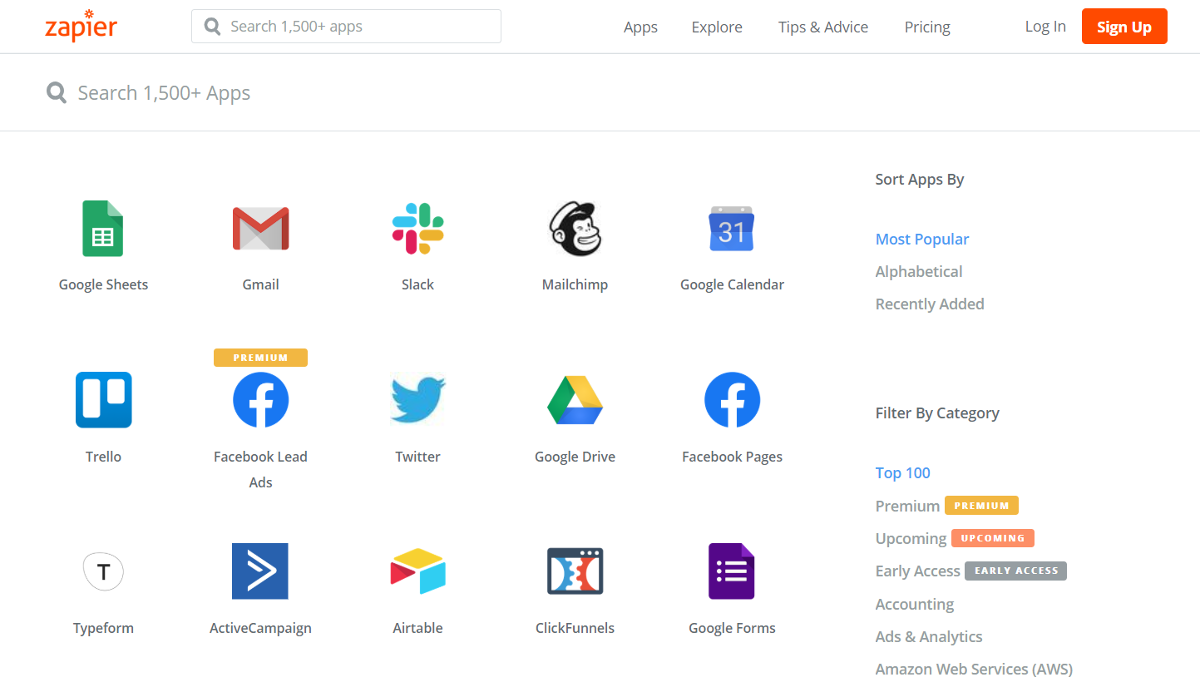
Voilà en somme désormais vous savez utiliser les fonctionnalités de base de Zapier et vous pouvez commencer à imaginer vos propres scénarios avec l’outil. Dans un prochain article je reviendrais plus précisément sur les Zaps à mettre en place dans votre agence, ainsi que sur les fonctionnalités auxquelles vous pouvez accéder via l’offre Premium. Notamment la création de Zaps en plusieurs étapes.

Vous devez être membres pour participer au débat
Cliquez ici pour vous connecter à votre compte Immo2
OU
Devenir membre Immo2 Premium